Windows 10 updates provide the latest features and security improvements to help keep your PC more current and more secure. Before the installation process starts, Windows checks to make sure there’s enough storage space on your device for the installation process and for these new features and security improvements.
Disable Hibernation. Hibernate is a neat feature to save the content of your computer’s memory to. The version of Windows 7 that is installed (For example, Windows 7 Starter Edition only supports 2 GB of installed memory.) Other system settings For example, if you have a video card that has 256 MB of on-board memory, that memory must be mapped within the first 4 GB of address space. All you need to do is free up your computer RAM. Once you have cleared the memory, your computer will start working properly. If you want the best performance from your computer, then make sure that your memory usage is optimized. You can follow the methods mentioned below to increase RAM on your Windows PC: Restart your Computer.
If there isn’t enough open space on your internal drive, you’ll see a message (like the one below) that tells you Windows requires more space.
Windows needs space to update
We can't install the latest Windows 10 features and security improvements on your PC due to low disk space.
Get more space with external storage
You can temporarily gain extra space by using an external storage device like a USB drive, an SD card, or an external hard drive.
Here’s what you’ll need:
An external storage device with 10GB or more of free space, depending on how much additional space you need.
An internet connection.

Here's how to do it:
Select Start >Settings > Update & Security .
From the Windows update page, select Fix issues. This launches the Windows update tool that lets you update your PC using an external storage device.
Before you use an external storage device for updating, make sure you back up any important files.
Connect your external storage device and select it from the drop-down menu.
Select Next and follow the instructions to finish installing the update.
Once the installation is complete, you can safely remove your external storage device.
Even after selecting external storage, if you don't have enough free space on your internal drive, you might be prompted to free up more space.
If you don't want to use external storage, select I don't want to use external storage.
My Windows 7 Local Disk (C:) Is Full? (0 Bytes - Microsoft ...
Free up space on your device
Here’s how to get more storage space on your device’s internal hard drive:

Open your Recycle Bin and remove deleted files.
Open your Downloads and delete any files you don’t need.
Note: if you don't know how to find your Recycle Bin or your Downloads, search for them in the search box on your taskbar.
If you still need more space, Open your Storage Use.
This will open Settings > System > Storage.
Select Temporary Files and delete any files you don’t need.
Return to Windows needs space to update.
Select Refresh.
If you still see Windows needs space to update, repeat the process or consider deleting unneeded files from other folders. Alternatively, consider moving some files to external storage if you haven't already.
When finished, select Start > Power > Restart.
Related info
How to clear memory and increase RAM in Windows 10/8/7?

Have you ever met this issue that your computer is equipped with a very big hard drive, but the computer still runs very slow? Do you know why?
The primary reason is that your computer is having a high CPU usage issue which means that your computer CPU RAM is highly occupied by some programs and software, which then slows down your PC.
So how to fix the high CPU RAM usage error on Windows PC? The best way is to free up, clear memory and increase RAM. But how?
If you are looking for a simple way to fix the high CUP usage issue by increasing RAM and free up memory on Windows PC, you are at the right place. You can directly follow any one of the below-provided methods to get rid of high CPU usage issue and increase RAM on your computer now:
Quick Fix: Close Unnecessary Running Programs to Increase RAM
1. Press Ctrl + Alt + Del keys at the same time to bring up Task Manager.
2. Select Task Manager, go to Processes, locate and find the programs or software that are taking the most memory and CPU usage.
3. Select those programs that are taking the most CPU and click End Task to close them from running on your PC.
By doing so, you can quickly fix high CPU usage issue, and you can run your computer at a fast speed again.
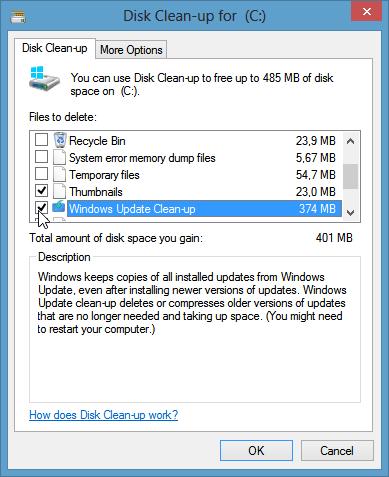
Method 1. Disable and Remove Software/Programs from Startup to Increase RAM
To fully resolve the problem and increase RAM, you are highly recommended to disable and remove software and programs to boot from the Startup. This will effectively help you increase the RAM on Windows 10/8/7 PC.
Here are the detailed steps for disabling unnecessary programs and tools from Startup:

1. Right-click the Start and select Control Panel.
2. Enter Control Panel, find and double-click Administrative Tools.
3. Select and double-click on System Configuration.
4. Go to Startup tab, click Open Task Manager;
5. Select the useless program or unnecessary software that you want to remove or disable from the Startup and click Disable.
1. Press Ctrl + Alt + Del keys at the same time and select Task Manager from the listed options.
2.Find Explorer and click Restart.
By doing this operation, the Windows will potentially free up some memory RAM.
Method 3. Install A RAM Cleaner Software/Tool
7. Click 'Services'
Under most circumstances, it's effortless to clean the memory and free up RAM with professional RAM cleaner software.
If you search online, you'll find a lot of recommended RAM cleaner software such as Cleanmen, Minimem, Super Memory Cleaner (for Mac), etc. Available for you to download.
If you don't want to spend time doing so, here we'd like to recommend you to try an excellent RAM cleaner alternative software - EaseUS Todo PCTrans Free which supports you to remove useless programs or large files from PC and optimize computer performance with its 'Large File Cleanup' and 'App Migration' feature for free in Windows 10/8/8.1/7.
Method 4. Add More RAM to Increase RAM
High CPU Fix: Clear Memory And Increase RAM In Windows 10/8/7 ...
The most direct way to increase RAM is to add more RAM to your computer or laptop.
How Can I Reduce High Memory Usage In Windows 7 : 15 Steps ...
1. The first step that you need to do is to detect and identify what kind of RAM your computer is using.
2. Then you can buy a new RAM - 4GB, 8 GB or 16GB to add to your computer or laptop.
