PS4 Remote Play is a convenient way to stream and play your PlayStation 4 games on a PC. Error code 0x80001FFF (Cannot connect to PS4) occurs when users try to connect their PS4 via Remote Play on Windows 10. The error code is displayed after the connection attempt has failed.
- Ps4 Remote Play Cannot Login To The Ps4 Password
- Ps4 Remote Play Register
- Ps4 Remote Play Cannot Login To The Ps4 Account
Error Messages:
- “Searching for PS4”
- “Connecting to the PS4”
- Alert: “Cannot connect to the PS4. (0x80001fff)”
Check your Antivirus Software
Make sure your computer’s antivirus software is not blocking your connection to PS4 for remote playback.
Setting Up PlayStation 4 for Remote Play. First, we will have to enable the Remote Play feature on your PS4. To do that, go to Settings - Remote Play Connection Settings - and click on the checkbox next to “Enable Remote Play” option. Now, we will have to activate your PS4 as your primary PS4 system. I got on my ps4 today and Minecraft started to update. I let it do its thing, and when I tried logging in to my Microsoft account through the button that says 'log in for free!' I logged in to my microsoft on my computer and I pressed the button again and this pops up on my PS4: 'Failed to login' 'We tried to sign you in to your Microsoft. 1 point 7 years ago. I'm guessing since you were signed on on his ps4 your remote play didn't sync with your ps4 since you were already signed on. It's like how when you turn a ds4 you choose an account. When you turn on a second ds4 you can't sign onto the same account.
At other times, PS4 Remote Play may encounter connection issues or errors due to problems with the PlayStation Network itself. For first time users, some may find out that they are unable to use.
Antivirus software on your computer may block communication between your PS4 and your computer. Try disabling your antivirus software’s firewall settings, or add the remote play app to the exceptions of the firewall program. For more information, see the antivirus software instructions.
Register Manually
- Open PS4 Remote Play.
- Click Register manually in the lower left.
- You will be asked to enter a code. Go back to PlayStation 4 and go to Settings> Remote Play Connection Settings.
- Select Add Device and the codes will appear on the screen. Write down the codes.
- Return to remote playback, enter the codes and click Register.
Check the resolution and frame rate of your computer on your PS4 for Remote Playback
If the internet bandwidth is slower, it can affect your experience. Changing the resolution and frame rate may be helpful.
Remote play application on your Windows computer:
- When you connect your computer to PS4, a pop-up window will appear. Click the [Settings] button.
- Choose the lowest possible resolution and frame rate.
Update the Controller Drivers
You can do this manually by going to:
Device Management> Sound, Video and Game Controllers: Right click on the PS4 controller and select Update Driver.

Make Sure that Ports are Open
Make sure that all ports> UDP 9296, UDP 9297, UDP 9303 are open. If you cannot use this port, you will need to adjust the router’s port forwarding settings to enable communication with PlayStation 4 over the Internet.
For details on the port numbers used for remote playback and adjusting the settings, see the instructions that came with the router or contact your ISP.
Activate UPnP
If none of the previous potential fixes worked for you, there may be a Network Address Translation (NAT) problem. When your NAT is closed, some actions (including trying to use remote play on PS4) are usually not allowed on your network.
If this scenario is true, you should be able to solve the problem by enabling Universal Plug and Play if your router supports it. The vast majority of routers built after 2012 support this technology, so this option should already be enabled (unless specifically disabled).
However, if you are using an older router model, you may need to manually forward the ports required for remote play through the router settings.
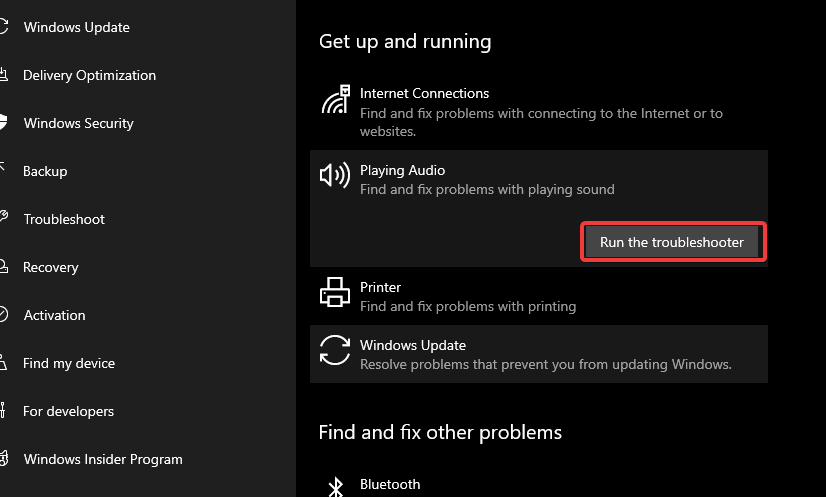
Top > PS4 Link > Remote play > Using remote play via the Internet
You may be able to play remotely on your home PS4™ system from your PS Vita system via the Internet.
Preparing for first-time use
Before performing these procedures, you must do the following:
- On the PS4™ system's function screen, select (Settings) > [Remote Play Connection Settings], and then select the [Enable Remote Play] checkbox to set a checkmark.
- On the PS4™ system's function screen, select (Settings) > [PlayStation™Network/Account Management] > [Activate as Your Primary PS4] > [Activate].
- When using an access point provided by a public Wi-Fi service, set up your system so that it can connect to that access point.
Registering (pairing) a device
You can register one PS4™ system on your system for remote play.

- 1.
- Log in to the PS4™ system.
When logging in to the PS4™ system, select the user that is linked to the same Sony Entertainment Network account as your system.
- 2.
- On your system, select (PS4 Link) > [Start] > [Remote Play].
When registration is complete, the PS4™ system's screen is displayed on your system.
Playing remotely
Ps4 Remote Play Cannot Login To The Ps4 Password
If you enable remote start on the PS4™ system, you can use remote play to wake the PS4™ system from rest mode. On the PS4™ system's function screen, select (Settings) > [Power Save Settings] > [Set Functions Available in Rest Mode], and then select both [Stay Connected to the Internet] and [Enable Turning On PS4 from Network] to set checkmarks.
In some network environments, the remote play connection might become unstable.
Using remote play via the Internet
You may not be able to use remote play via the Internet depending on your network connection. If this occurs, the following reference information might help you make a connection.
Ps4 Remote Play Register
- On the PS4™ system's function screen, select (Settings) > [Network] > [Test Internet Connection], and then confirm that you are able to connect to both the Internet and PlayStation™Network.
- Verify whether port 9304 (UDP) can be used. If that port cannot be used, you must adjust your router's port forwarding setting to allow communication to the PS4™ system from the Internet. For details on the port numbers used for remote play and how to adjust settings, refer to the instructions supplied with your router.
- If the PS4™ system is connected to the Internet via two or more routers, communication may not work correctly.
- A router is a device that allows multiple devices to share a single Internet line.
Communication might be restricted depending on the security functions provided by your router or Internet service provider. Refer to the instructions supplied with the network device in use, and information from your Internet service provider. - Port forwarding is a function for forwarding signals that arrive at a specific port (entrance) to another specified port (exit). This is also referred to as 'port mapping' or 'address conversion.'
Ps4 Remote Play Cannot Login To The Ps4 Account
Top > PS4 Link > Remote play > Using remote play via the Internet
