The .gitignore file is a text file that tells Git which files or folders to ignore in a project.
A local .gitignore file is usually placed in the root directory of a project. You can also create a global .gitignore file and any entries in that file will be ignored in all of your Git repositories.
Developer community 2. Search Search Microsoft.com. Create useful.gitignore files for your project by selecting from 522 Operating System, IDE, and Programming Language.gitignore templates. Visual Studio automatically creates a.gitignore file in your repo when you create new repo for your project. Download a template.gitignore file for your project type and customize it to meet your needs. If your project doesn't fit a template, you can create an empty.gitignore from the command line. Go to your Git repo and run one of the following commands, using your repository information.
- Today's VS code tip: add to.gitignoreYou can quickly add a file to your git repository's gitignore from the source control view or using the 'Git: Add to.g.
- Not sure what I'm doing wrong, just trying to ignore 3 directories from GIT. Using Bitbucket with VS Code, but adding this.gitignore file doesn't ignore the file's changes.gitignore file content.
To create a local .gitignore file, create a text file and name it .gitignore (remember to include the . at the beginning). Then edit this file as needed. Each new line should list an additional file or folder that you want Git to ignore.
The entries in this file can also follow a matching pattern.
*is used as a wildcard match/is used to ignore pathnames relative to the.gitignorefile#is used to add comments to a.gitignorefile
This is an example of what the .gitignore file could look like:
To add or change your global .gitignore file, run the following command:
This will create the file ~/.gitignore_global. Now you can edit that file the same way as a local .gitignore file. All of your Git repositories will ignore the files and folders listed in the global .gitignore file.
How to Untrack Files Previously Committed from New Gitignore
To untrack a single file, ie stop tracking the file but not delete it from the system use:
git rm --cached filename
To untrack every file in .gitignore:

First commit any outstanding code changes, and then run:
git rm -r --cached
This removes any changed files from the index(staging area), then run:
Visual Studio Git

git add .
Commit it:
git commit -m '.gitignore is now working'
To undo git rm --cached filename, use git add filename
More Information:
- Git documentation: gitignore
- Ignoring files: GitHub
- Useful
.gitignoretemplates: GitHub
Git sees every file in your working copy as one of three things:
- tracked - a file which has been previously staged or committed;
- untracked - a file which has not been staged or committed; or
- ignored - a file which Git has been explicitly told to ignore.
Gitignore Folder Visual Studio Code
Ignored files are usually build artifacts and machine generated files that can be derived from your repository source or should otherwise not be committed. Some common examples are:
- dependency caches, such as the contents of
/node_modulesor/packages - compiled code, such as
.o,.pyc, and.classfiles - build output directories, such as
/bin,/out, or/target - files generated at runtime, such as
.log,.lock, or.tmp - hidden system files, such as
.DS_StoreorThumbs.db - personal IDE config files, such as
.idea/workspace.xml
Ignored files are tracked in a special file named .gitignore that is checked in at the root of your repository. There is no explicit git ignore command: instead the .gitignore file must be edited and committed by hand when you have new files that you wish to ignore. .gitignore files contain patterns that are matched against file names in your repository to determine whether or not they should be ignored.
- Ignoring files in Git
Git ignore patterns
.gitignore uses globbing patterns to match against file names. You can construct your patterns using various symbols:
| Pattern | Example matches | Explanation* |
|---|---|---|
**/logs | logs/debug.loglogs/monday/foo.barbuild/logs/debug.log | You can prepend a pattern with a double asterisk to match directories anywhere in the repository. |
**/logs/debug.log | logs/debug.logbuild/logs/debug.logbut not logs/build/debug.log | You can also use a double asterisk to match files based on their name and the name of their parent directory. |
*.log | debug.logfoo.log.loglogs/debug.log | An asterisk is a wildcard that matches zero or more characters. |
*.log !important.log | debug.logtrace.logbut not important.loglogs/important.log | Prepending an exclamation mark to a pattern negates it. If a file matches a pattern, but also matches a negating pattern defined later in the file, it will not be ignored. |
*.log !important/*.logtrace.* | debug.logimportant/trace.logbut not important/debug.log | Patterns defined after a negating pattern will re-ignore any previously negated files. |
/debug.log | debug.logbut not logs/debug.log | Prepending a slash matches files only in the repository root. |
debug.log | debug.loglogs/debug.log | By default, patterns match files in any directory |
debug?.log | debug0.logdebugg.logbut not debug10.log | A question mark matches exactly one character. |
debug[0-9].log | debug0.logdebug1.logbut not debug10.log | Square brackets can also be used to match a single character from a specified range. |
debug[01].log | debug0.logdebug1.logbut not debug2.logdebug01.log | Square brackets match a single character form the specified set. |
debug[!01].log | debug2.logbut not debug0.logdebug1.logdebug01.log | An exclamation mark can be used to match any character except one from the specified set. |
debug[a-z].log | debuga.logdebugb.logbut not debug1.log | Ranges can be numeric or alphabetic. |
logs | logslogs/debug.loglogs/latest/foo.barbuild/logsbuild/logs/debug.log | If you don't append a slash, the pattern will match both files and the contents of directories with that name. In the example matches on the left, both directories and files named logs are ignored |
| logs/ | logs/debug.loglogs/latest/foo.barbuild/logs/foo.barbuild/logs/latest/debug.log | Appending a slash indicates the pattern is a directory. The entire contents of any directory in the repository matching that name – including all of its files and subdirectories – will be ignored |
logs/ !logs/important.log | logs/debug.loglogs/important.log | Wait a minute! Shouldn't logs/important.log be negated in the example on the leftNope! Due to a performance-related quirk in Git, you can not negate a file that is ignored due to a pattern matching a directory |
logs/**/debug.log | logs/debug.loglogs/monday/debug.loglogs/monday/pm/debug.log | A double asterisk matches zero or more directories. |
logs/*day/debug.log | logs/monday/debug.loglogs/tuesday/debug.logbut not logs/latest/debug.log | Wildcards can be used in directory names as well. |
logs/debug.log | logs/debug.logbut not debug.logbuild/logs/debug.log | Patterns specifying a file in a particular directory are relative to the repository root. (You can prepend a slash if you like, but it doesn't do anything special.) |
** these explanations assume your .gitignore file is in the top level directory of your repository, as is the convention. If your repository has multiple .gitignore files, simply mentally replace 'repository root' with 'directory containing the .gitignore file' (and consider unifying them, for the sanity of your team).*
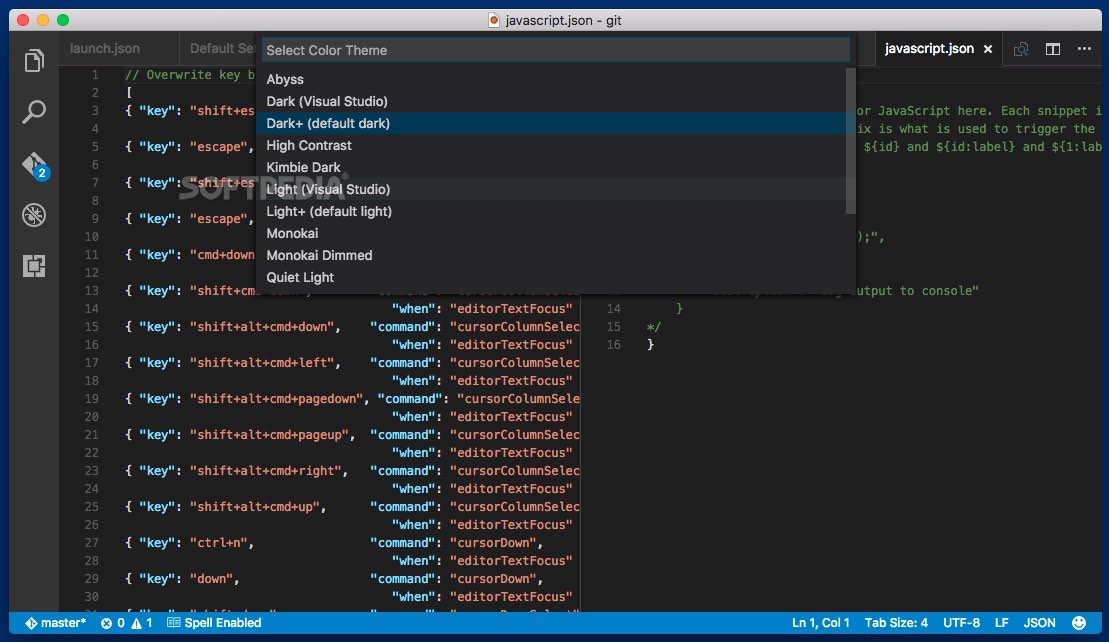
In addition to these characters, you can use # to include comments in your .gitignore file:
You can use to escape .gitignore pattern characters if you have files or directories containing them:
Shared .gitignore files in your repository
Git ignore rules are usually defined in a .gitignore file at the root of your repository. However, you can choose to define multiple .gitignore files in different directories in your repository. Each pattern in a particular .gitignore file is tested relative to the directory containing that file. However the convention, and simplest approach, is to define a single .gitignore file in the root. As your .gitignore file is checked in, it is versioned like any other file in your repository and shared with your teammates when you push. Typically you should only include patterns in .gitignore that will benefit other users of the repository.
Personal Git ignore rules
You can also define personal ignore patterns for a particular repository in a special file at .git/info/exclude. These are not versioned, and not distributed with your repository, so it's an appropriate place to include patterns that will likely only benefit you. For example if you have a custom logging setup, or special development tools that produce files in your repository's working directory, you could consider adding them to .git/info/exclude to prevent them from being accidentally committed to your repository.
Global Git ignore rules
In addition, you can define global Git ignore patterns for all repositories on your local system by setting the Git core.excludesFile property. You'll have to create this file yourself. If you're unsure where to put your global .gitignore file, your home directory isn't a bad choice (and makes it easy to find later). Once you've created the file, you'll need to configure its location with git config:
You should be careful what patterns you choose to globally ignore, as different file types are relevant for different projects. Special operating system files (e.g. .DS_Store and thumbs.db) or temporary files created by some developer tools are typical candidates for ignoring globally.
Add Gitignore Visual Studio Code
Ignoring a previously committed file
If you want to ignore a file that you've committed in the past, you'll need to delete the file from your repository and then add a .gitignore rule for it. Using the --cached option with git rm means that the file will be deleted from your repository, but will remain in your working directory as an ignored file.
You can omit the --cached option if you want to delete the file from both the repository and your local file system.
Committing an ignored file
It is possible to force an ignored file to be committed to the repository using the -f (or --force) option with git add:
You might consider doing this if you have a general pattern (like *.log) defined, but you want to commit a specific file. However a better solution is to define an exception to the general rule:
This approach is more obvious, and less confusing, for your teammates.
Stashing an ignored file
git stash is a powerful Git feature for temporarily shelving and reverting local changes, allowing you to re-apply them later on. As you'd expect, by default git stash ignores ignored files and only stashes changes to files that are tracked by Git. However, you can invoke git stash with the --all option to stash changes to ignored and untracked files as well.
Debugging .gitignore files
If you have complicated .gitignore patterns, or patterns spread over multiple .gitignore files, it can be difficult to track down why a particular file is being ignored. You can use the git check-ignore command with the -v (or --verbose) option to determine which pattern is causing a particular file to be ignored:
The output shows:
You can pass multiple file names to git check-ignore if you like, and the names themselves don't even have to correspond to files that exist in your repository.
Next up:
Inspecting a repository
Start next tutorial