- Vs Code Xaml Designer
- Visual Studio Code Wpf Debug
- Windows Presentation Foundation Examples
- Visual Studio Code Wpf Application
The WPF Syntax Highlighting and Code Editor Control is a powerful text editor control similar to the Microsoft Visual Studio editor. It provides built-in syntax highlighting and code editing experience for popular languages. Allows users to create custom syntax highlighting of keywords and operators of their own language. It offers all essential features end users expect, like syntax highlighting, editing, undo, redo, cut, copy, paste, IntelliSense, line numbering, highlighting modified lines, custom language configuration, and more.
Fortunately, debuggers in Visual Studio 2005 and Visual Studio 2008 have a feature called Debugger Visualizer which allows an alternative and friendly way to view complex objects. A good example of this is the DataSet Visualizer which shows the actual data of the DataTable in a grid and also allows you to modify it. Browse the.NET Frameworksource code online, with search and navigation powered by Roslyn. See details at the.NET Framework blog. How to configure Visual Studio for debugging.NET framework. Find type and member declarations, files, assemblies and GUIDs.
Features and Benefits of Syntax Highlighting and Code Editor Control
Syntax highlighting
Provides syntax highlighting for procedural programming and markup languages. Also allows users to customize built-in languages.
Built-in language highlighting - Offers built-in syntax highlighting and code editing experiences for the following languages:
- C#
- VB.NET
- XML
- XAML
- SQL
Configure custom language - Allows users to create custom syntax highlighting of keywords and operators of their own language.
IntelliSense
IntelliSense displays a pop-up with a list of code completion options to speed up coding by reducing typos and other common mistakes. Allows users to get the list of code completion words from any external assembly reference.
Code outlining
Displays code blocks in tree structure and allows users to expand and collapse the code blocks interactively for readability. WPF Syntax Editor automatically chooses where to create outlines for built-in languages. Also allows users to create outline for their own syntax highlighting.
Comment and uncomment codes
Support to comment or uncomment codes with the help of comment option of the WPF Syntax Editor. Allows users to select the required block of codes to comment. WPF Syntax Editor comments the current line when there is no selection.
Tracking changes
Display markers at the start of lines modified after the file is loaded or after the last file save operation.
Design IDE
Supports built-in commands to design development environment for popular languages. Provides commands for file (editing operations such as new, open, save, print, indent, and more).
Undo and redo
Include keyboard and context menu support for undo and redo operations that erase the last change in a document and reinsert it.
Clipboard operations
Provides clipboard operations such as cut, copy, and paste using keyboard and context menu.
Selection
Allows users to select the text interactively using mouse and keyboard. Users can select the text in touch environment by double tapping the text and extending the selection using touch pointer.
Search
Find occurrences of specified text with constraints such as match case, match whole words, and search directions. Allows users to search text in a specific scope like current document or within selected content.
Find and Replace
Replace the specified text with the replacement text as per the conditions specified. Includes options to replace the first occurrence or all occurrences of the search text.
Vs Code Xaml Designer
Line numbers
Displays the line number at the start of a line for the users to identify the current number.
Highlight line
Support to highlight a particular line with different background color. It helps users differentiate a specific line from the non-highlighted lines.
Navigation
Navigation to the next character or word, or the start or end of a line can be done easily through keyboard. Allows users to jump to specific lines using go to line dialog.
Context tooltip
Provides built-in interactive tooltips that appear automatically when the pointer is placed over a collapsed block of text.
Context menu
Provides built-in context menu support with editing, and selection operations such as cut, copy, paste and select all, and much more.
Read-only
Support to use WPF Syntax Editor as viewer control in order to view files and restrict code editing.
Style
Provides a rich set of built-in themes inspired by popular interfaces such as Visual Studio, Microsoft Office, and Expression Blend.
Support to print syntax editor content either by using the print option from the print preview or programmatically. The print preview window allows users to choose page orientation, print entire document or the specific page, and number of copies to print.
Localization
The WPF Syntax Editor supports localization to translate the static text to any desired language.
Related Links
About Syncfusion
Founded in 2001 and headquartered in Research Triangle Park, N.C., Syncfusion has more than 23,000 customers and more than 1 million users, including large financial institutions, Fortune 500 companies, and global IT consultancies.
Today we provide 1600+ controls and frameworks for web (Blazor, ASP.NET Core, ASP.NET MVC, ASP.NET WebForms, JavaScript, Angular, React, Vue, and Flutter), mobile (Xamarin, Flutter, UWP, andJavaScript), and desktop development (WinForms, WPF, WinUI(Preview), and UWP, and Flutter). We provide ready-to-deploy enterprise software for dashboards, reports, data integration, and big data processing. Many customers have saved millions in licensing fees by deploying our software.
sales@syncfusion.com | www.syncfusion.com | Toll Free: 1-888-9 DOTNET
- WPF Tutorial
- WPF Useful Resources
- Selected Reading
It is a systematic mechanism of identifying and fixing the bugs or defects in a piece of code which are not behaving the same as you are expecting. Debugging a complex application where the subsystems are tightly coupled are not that easy, because fixing bugs in one subsystem can create bugs in another subsystem.
Debugging in C#
In WPF applications, programmers deal with two languages such as C# and XAML. If you are familiar with debugging in any procedural language such as C# or C/C++ and you also know the usage of break points, then you can debug the C# part of your application easily.
Let’s take a simple example to demonstrate how to debug a C# code. Create a new WPF project with the name WPFDebuggingDemo. Drag four labels, three textboxes, and one button from the toolbox. Take a look at the following XAML code.
Given below is the C# code in which a button click event is implemented.
When you compile and execute the above code, it will produce the following window. Now enter values in the textboxes and press the Total button. You will get the total value after summation of all the values entered in the textboxes.
If you try to enter values other than real values, then the above application will crash. To find and resolve the issue (why it is crashing), you can insert break points in the button click event.
Let’s write 'abc' in item 1 as shown below.
Upon clicking the Total button, you will see that the program stops at the break point.
Now move the cursor towards the textbox1.Text and you will see that the program is trying to add abc value with the other values which is why the program is crashing.
Debugging in XAML
If you are expecting the same kind of debugging in XAML, then you will be surprised to know that it is not possible yet to debug the XAML code like debugging any other procedural language code. When you hear the term debugging in XAML code, it means try and find an error.
In data binding, your data doesn't show up on screen and you don't know why
Or an issue is related to complex layouts.
Or an alignment issue or issues in margin color, overlays, etc. with some extensive templates like ListBox and combo box.
Debugging an XAML program is something you typically do to check if your bindings work; and if it is not working, then to check what's wrong. Unfortunately setting breakpoints in XAML bindings isn't possible except in Silverlight, but we can use the Output window to check for data binding errors. Let's take a look at the following XAML code to find the error in data binding.
Text properties of two text blocks are set to “Name” and “Title” statically, while other two text blocks Text properties are bind to “FirstName” and “Title” but class variables are Name and Title in Employee class which is shown below.
We have intentionally written an incorrect variable name so as to understand where can we find this type of a mistake when the desired output is not shown.
Here is the implementation of MainWindow class in C# code.
Let's run this application and you can see immediately in our MainWindow that we have successfully bound to the Title of that Employee object but the name is not bound.
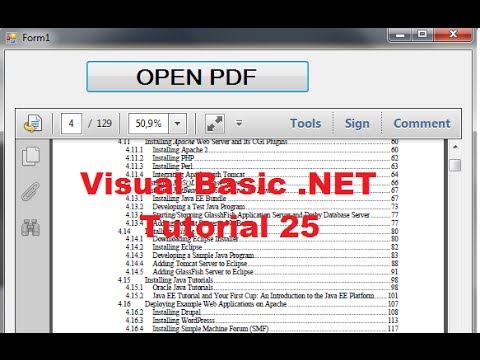
To check what happened with the name, let’s look into the output window where a lot of log is generated.
Visual Studio Code Wpf Debug
The easy to find an error is just to search for the error and you will find the following error which says “BindingExpression path error: 'FirstName' property not found on 'object' 'Employe”
Which clearly indicate that FirstName is not a member of Employee class, so it helps to fix this type of issues in your application.
When you change the FirstName to Name again, then you will see the desired output.
UI Debugging Tools for XAML
UI debugging tools were introduced for XAML with Visual Studio 2015 to inspect the XAML code at runtime. With the help of these tools, XAML code is presented in the form of a visual tree of your running WPF application and also the different UI element properties in the tree. To enable these tools, follow the steps given below.
- Go to the Tools menu and select Options from the Tools menu.
- It will open the following dialog box.
- Go to the General Options under Debugging item on the left side.
- Tick the highlighted option, i.e., “Enable UI Debugging Tools for XAML” and click the OK button.
Now run any XAML application or use the following XAML code.
Windows Presentation Foundation Examples
When you execute the application, it will show the Live Visual Tree where all the elements are shown in a tree.
Visual Studio Code Wpf Application
This Live Visual Tree shows the complete layout structure to understand where the UI elements are located. But this option is only available in Visual Studio 2015. If you are using an older option of Visual Studio, then you can’t use this tool, however there is another tool which can be integrated with Visual Studio such as XAML Spy for Visual Studio. You can download it from xamlspy
