- Use the Microsoft Remote Desktop app to connect to a remote PC or virtual apps and desktops made available by your admin. The app helps you be productive no matter where you are. Getting Started Configure your PC for remote access first.
- In Windows 8 the defualt remote desktop client is not the old Remote Desktop Client we all so used to use. If you search for remote desktop in Windows 8 you will only get the new Metro style Remote desktop app. If you miss the old Remote Desktop client you can still use it because Continue reading 'Question: How To Use The Old Remote Desktop Client In Windows 8 CP'.
- See All Results For This Question
- Windows 8 Remote Desktop Connection - Computer Performance
- Microsoft Remote Desktop Client Download Windows 8
- Windows 8 Remote Desktop Client Windows
Troubleshooting Windows 8 Remote Desktop
To troubleshoot a remote desktop connection you need to understand the contrasting roles of the network host (victim) and the local client computer (parasite).
This short video shows you how to use Remote Desktop Connection on windows 8 to connect to a Remote Desktop Server. How to copy files from your computer to.
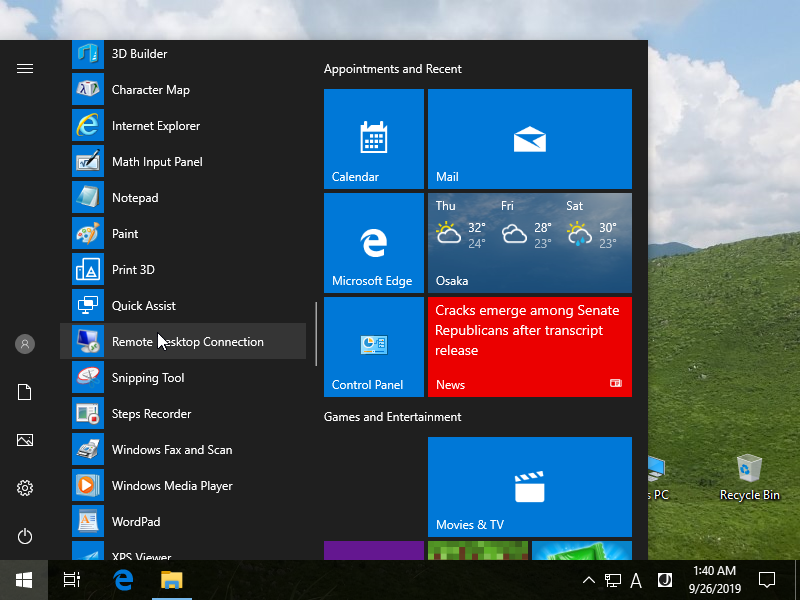
Each factor in making a successful connection is easier if both the client and host are running Microsoft’s Windows 8. However, don’t worry if one of the computers is running Windows 7, Vista, XP, or even Windows Server, you can still get a remote desktop connection to work.
Topics for Win 8 Remote Desktop Connection
♦
Configure the Host Computer – Allow Connections
The key to configuring the host is thinking ahead. Realize that one day you are going to leave your office with the Windows 8 machine running, and then visit a colleague in another part of the building; the problem comes when you need a file which is on your Windows 8 computer back in the first office.
To save that long trek back to your machine, launch Remote Desktop from a colleague’s machine, and then connect to your Windows 8 computer back in the other office. Once you configure the logon credentials make the connection a LAN, or even over the internet via TCP port 3389. Working with a Windows 8 remote desktop is almost indistinguishable from being there at the physical host machine.
See All Results For This Question
How to Enable Remote Desktop:
Here is where you think ahead, and configure your own Windows 8 machine, which I call the host in this scenario:
Assuming you are seeing the Metro UI: click on Control Panel, or if you cannot find it type ‘c o n t r o l’ and select the icon. Once the control panel is open head for: More Settings, System and Security, Remote Settings, Remote Desktop and click the radio button next to ‘Allow remote connections to this computer’. For testing I would remove the tick in the box below; see screenshot to the right.
Assuming you are at the Desktop: Call for the ‘Charms’, Search, Control Panel. Now it’s System and Security, System, Remote Settings (Left menu), Allow Desktop (Section), Allow connections.
‘Allow connections only from computers running Remote Desktop with Network Level Authentication’ – This means only Microsoft’s Windows 8 or Windows 7 machines.
For a modicum of security there is a button (not shown) to control which users can connect to your machine.
Guy Recommends: A Free Trial of the Network Performance Monitor (NPM) v11.5
SolarWinds’ Orion performance monitor will help you discover what’s happening on your network. This utility will also guide you through troubleshooting; the dashboard will indicate whether the root cause is a broken link, faulty equipment or resource overload.
What I like best is the way NPM suggests solutions to network problems. Its also has the ability to monitor the health of individual VMware virtual machines. If you are interested in troubleshooting, and creating network maps, then I recommend that you try NPM now.
Windows 8 Remote Desktop Connection - Computer Performance
Windows 8 Remote Desktop Sleep Problem
Windows 8’s remote desktop is smooth, responsive and provides a great display, the one potential problem is that the host machine will fall into deep sleep. The answer is to enable the Wake Timers.
Navigate to Power Options, click on the ‘Change advanced power settings’ link.
Note: Change settings that are currently unavailable.
Sleep
Allow wake timers
On battery: What do you think?
Plugged in: Enable (See screenshot)
The benefit is that if the host machine sleeps, as is likely, you can now awaken it using remote desktop, and thus create remote session. Trust me it works like a charm, so much better than in Windows 7. Evaluate Solarwinds Dameware MRC.
Remote Assistance
Talking of options, there is related service called Remote Assistance. This allows an invited friend, or a techie, to access your computer so that they can troubleshoot your problem. Unlike Remote Desktop, in case of Remote Assistance both of you can see the same computer screen. There is an option for sharing control of the mouse pointer.
Recommended: Solarwinds’ Permissions Analyzer – Free Active Directory Tool
I like thePermissions Analyzer because it enables me to see WHO has permissions to do WHAT at a glance. When you launch this tool it analyzes a users effective NTFS permissions for a specific file or folder, and takes into account network share access, then displays the results in a nifty desktop dashboard!
Think of all the frustration that this free SolarWinds utility saves when you are troubleshooting authorization problems for user’s access to a resource. Give this permissions monitor a try – it’s free!
A Backdoor Registry Hack – fDenyTSConnections
There is a ‘backdoor’ registry tweak which allows you to setup the Remote Desktop Connection as above. This is useful if you forgot to ‘Allow connections’ before you left your machine. My technique involves using a registry setting called fDenyTSConnections to reverse ‘Don’t allow connections to this computer’ on the target machine.
My idea relies on the ability of regedit to Connect to network registry, for this you could take the time to start the Remote Registry Service on the target machine. See here for a PowerShell script to start services.
Our mission is to change the value of fDenyTSConnections from =1 to =0. Launch Regedit and navigate along this path: File Menu, Connect Network Registry. Naturally, you need the hostname of the computer. Next let us connect to the correct registry hive on the target machine,
HKLMSystemCurrentControlSetControlTerminal Server
Now find the Reg_DWord called fDenyTSConnections and set the value = 0 (zero)
Unfortunately, you have to reboot the target machine before the change from 1 to 0 takes effect. To achieve this I use the following PowerShell command:
Remote Desktop INTO Windows 8 from Windows 7
The situation is that you have configured the remote host to ‘Allow connections …’. So now it’s time to launch the Remote Desktop Connection on the local client. To access this MSTSC executable in Windows 7, click on the Start Orb, and in the Search dialog box, type Remote Desktop.
Launch Remote Desktop Connection – See screenshot. If this fails the underlying program is called mstcs.exe and is located at: C:WindowsSystem32mstsc.exe.
Type the name of the computer that you want to gain remote access. It’s worth taking the time to examine the ‘Options’ before you click ‘Connect’.
®
It’s also possible to chain remote desktop connections to a third or fourth computer. Delegates on training courses always want to link in this way, but I have yet to see a killer real-life reason to create a long chain of connected computers.
Remote Desktop OUT FROM Windows 8
The scenario: You are in Windows 8 and you wish to connect to another Window 8 machine, or a Windows 7 / Vista computer. From the Metro UI, type ‘r’ (for remote). Remote Desktop should appear amongst the Apps.
Guy Recommends: Response Time Viewer for Wireshark
Here is a free tool to troubleshoot network connection and latency problems. Key concept: this is a free tool from SolarWinds that analyzes network packets captured by Wireshark (also a free tool).
When you inspect the data in the Response Time Dashboard, if you hover over an application such as Teredo or TCP, then you get an orange box showing a breakdown of network and application response times, note the 'Peak value' in addition to the 'Average'.
New Features for Windows 8 Remote Desktop
It all focuses on RemoteFX technology. What it delivers is:
- As expected, you get the Metro UI multi touch experience.
- Crisper graphics over WAN connections. Adaptive graphics which can throttle the encoding depending on the bandwidth, or the available server processing power. There is also better video codex.
- Remote Desktop is available on an ever increasing range of clients’ tablet, slate and mobile devices.
- USB Redirection.
- Remote Desktop works well in VMs.
- ‘Favorites’ almost subliminally remind you of what you were doing the last time you used remote desktop.
Problems with Remote Desktop Connection in Windows 8
Launching the underlying program mstsc.exe rarely gives problems. Thus troubleshooting focuses on network connectivity and permissions. And once you get a basic remote desktop connection, there is potential for new problems, for example, printing gives trouble, or Aero Graphics don’t display crisply.
Basic Troubleshooting Techniques to Get a Connection
Microsoft Remote Desktop Client Download Windows 8
Installation:
No problem, remote desktop is already installed on the Windows 8 machine, except on Home Basic editions. To get started just type ‘Remote’ in the Search dialog box.
Locking the Remote Machine
The downside of connecting to a remote machine is that for licensing reasons the host screen has to be locked. The local user could deny the remote connection, or the local user has to be logged out so that the remote person can logon and user the computer’s resources. If nobody is around at the host computer, remote desktop logs off that user after 30 seconds.
The only work-around for this one user policy is to buy a third-party remote control software, which sort of negates the point of the free Windows 8 Remote Desktop Connection.
Editions for Windows 8 Remote Desktop
The host computer – the distant one that you connect to – must be a Professional, Business or Ultimate edition. However, I always get pleasantly surprised that be any edition, including the home premium. Incidentally, the host could also be Windows 7, Vista, XP or even a Windows Server.
Hostname Problems – Remote Desktop cannot find computer…
Use ping to test the network connection, if there is a problem check the Host records at the DNS server. Alternatively, type the IP address rather than a computer name in the Computer dialog box.
If you have selected Network Level Authentication then you must type the full computer name at the client. For example, mycomputer.local and not plain mycomputer. If in doubt try: ping mycomputer. The surest alternative is to check in the Control Panel, System and Security, System: Full computer name.
Entering Your Credentials
Increasingly, I find entering credentials cures Windows 8 RDC problems. The trick is to make sure that the username you type has previously logged on at that second computer. To get started click on that 'Show Options' button; see screenshot right.
You could also make sure that the user has permission to use remote desktop, check in the Control Panel of the host machine.
Disable Firewalls
Disable the firewalls on both the local and remote host computer. Most other experts will tell you not to do this, but I disable the firewall because it eliminates this one factor, and thus re-directs my mind to focus on other sources of configuration mistakes.
SolarWinds Firewall Browser

Here is an utility where you can review firewall settings such as access control lists (ACL), or troubleshoot problems with network address translation (NAT).
Other reasons to download this SolarWinds Firewall Browser include managing requests to change your firewall settings, testing firewall rules before you go live, and querying settings with the browser’s powerful search options.
Guy recommends that you download a copy of the SolarWinds free Firewall Browser.
Problems Once You Make a Remote Desktop Connection
For problems relating to local resources, or the connection experience, then click on the ‘Options’ button (see above), now examine each of the six tabs that you see in the screenshot below right.
Aero Graphics
For a reason that I cannot fathom, the ‘Experience’ defaults to the slowest connection ‘Modem’, thus if you have a high speed connection you are going to miss out on Aero Graphics effects – unless you select ‘LAN’.
Printers
As usual, printers give their fair share of problems. My advice is to go to the ‘Local Resources’ tab and experiment with, and without, the tick in the Printers box.
Full Screen Mode
Break out of Remote Desktop full screen mode with this three-key combination:
Ctrl +Alt +Pause
Save Credentials
I like to reduce hassle by saving my credentials in the General tab. While it’s not a problem in a HomeGroup, if the computers belong to a domain then you can change this group policy.
- Logon as an administrator.
- ‘Search’ for gpedit.msc. Remember that .msc as you type name: gpedit.msc.
- Navigate to the Computer Configuration, Administrative Templates, System, and then Credentials Delegation.
- In the right pane, double-click Allow Saved Credentials with NTLM-only Server Authentication, click Enabled, and then click Show.
- In the Show Contents dialog box, click Add, type the name of the remote computer (server) in this format: TERMSRV<computername>
- It may be worth reading the help notes; for example, make sure you capitalize TERMSRV. Also, you could try using the asterisk * as a wildcard as in: TERMSRV*
Remote Desktop Sleep Problem
If the host machine is sleeping it maybe difficult to wake the machine and thus make a connection. The answer is to configure the Power Options in the Control Panel, System and Security.
Specifically, you want Sleep, Allow wake timers,
Plugged in: Enable see screenshot to the right.
Remote Server Administration Tools (RSAT)
In addition to its use for an ordinary user to connect to a client desktop, remote connection technology can also be used for an administrator to connect to Windows Server 2008.
Remote Server Administration Tools (RSAT) for Windows 8 allows administrators to remotely manage roles and features, which are installed on a member of the Windows Server family. However, you have to be running the Enterprise, Professional, or Ultimate editions of Windows 8 to successfully install this add-on to manage the servers.
- Make sure that are at the Windows 8 computer, download the Remote Server Administration Tools for Windows 8 MSU package from the Microsoft Download Center.
- Open the RSAT package and install it.
- Launch the, Control Panel, and then click Programs.
In the Programs and Features area, click Turn Windows features on or off. - In the Windows Features dialog box, expand Remote Server Administration Tools. Select the remote management tools that you want to install.
Summary of Remote Desktop Connection for Windows 8
Windows 8 Remote Desktop Client Windows
Remote Desktop connects two Windows computers over a network. Once linked, you view the remote desktop just as if you were sitting there in the room.
The first step in troubleshooting is to check that the distant network computer is setup to allow remote desktop connections. On the client computer test with ping that you can contact the target machine. Once you can make a basic connection examine each tab in the Options. The program can be located at %SystemDirectory%mstsc.exe.
If you like this page then please share it with your friends
Microsoft Windows 8 Network Topics
• Windows 8 Overview • Windows 8 IPv6 • Windows 8 Metro Tile • Windows 8 Shutdown
• Windows 8 Performance Monitor • Windows 8 Network Location • Network Performance Monitor
• Windows 8 Configuration • Windows 8 Wireless • SolarWinds TFTP Server • Mobile App Manager
